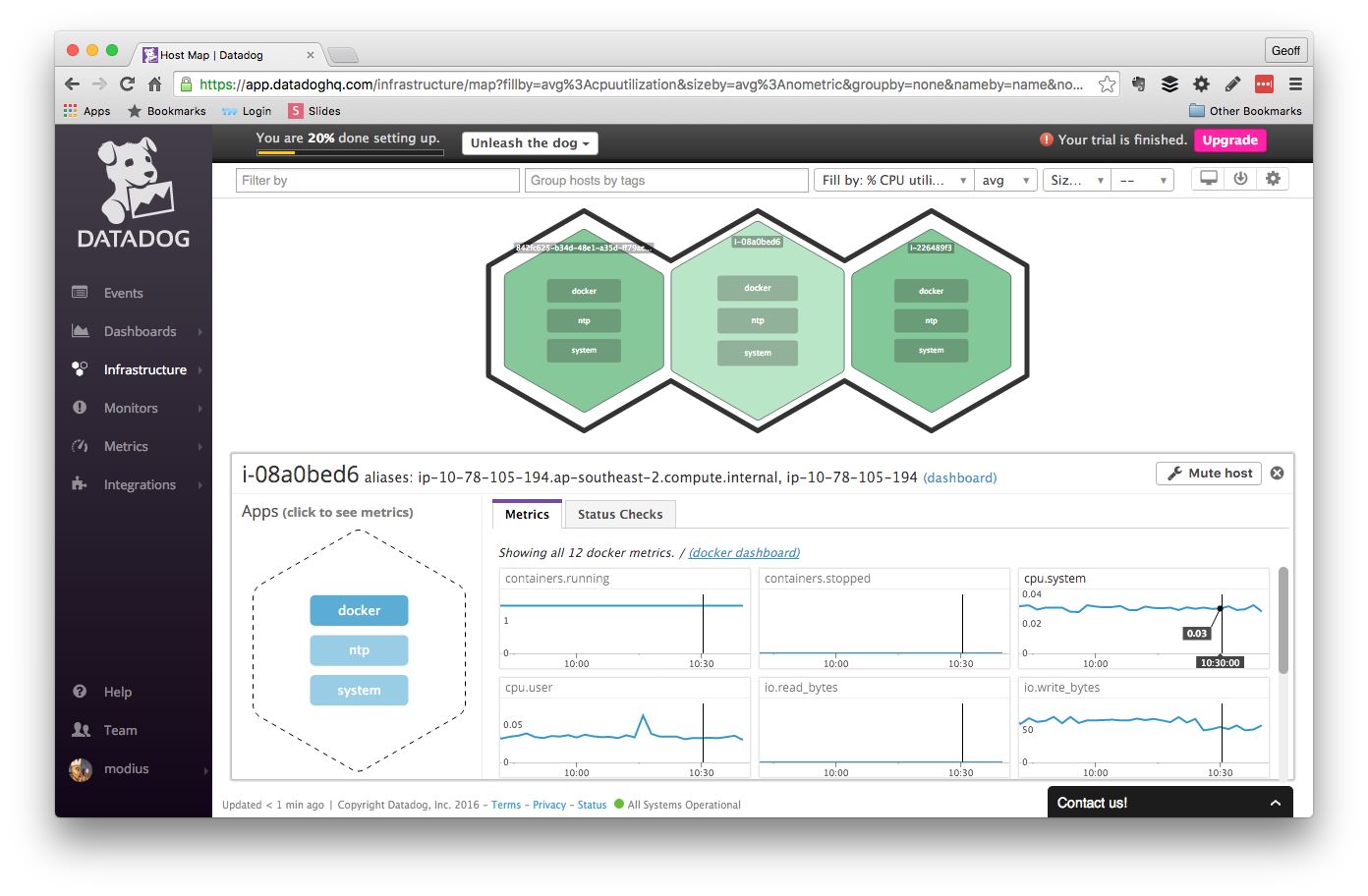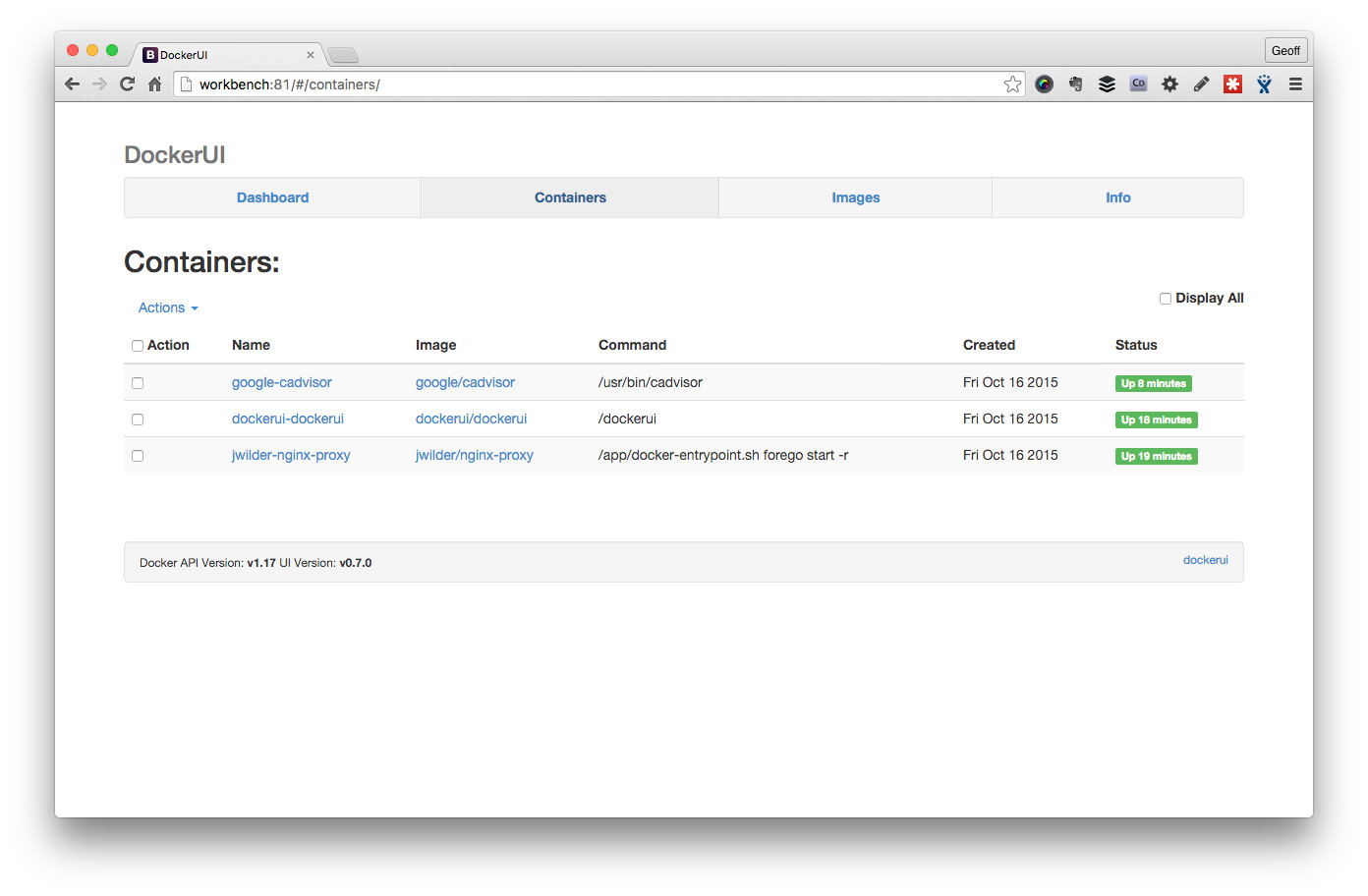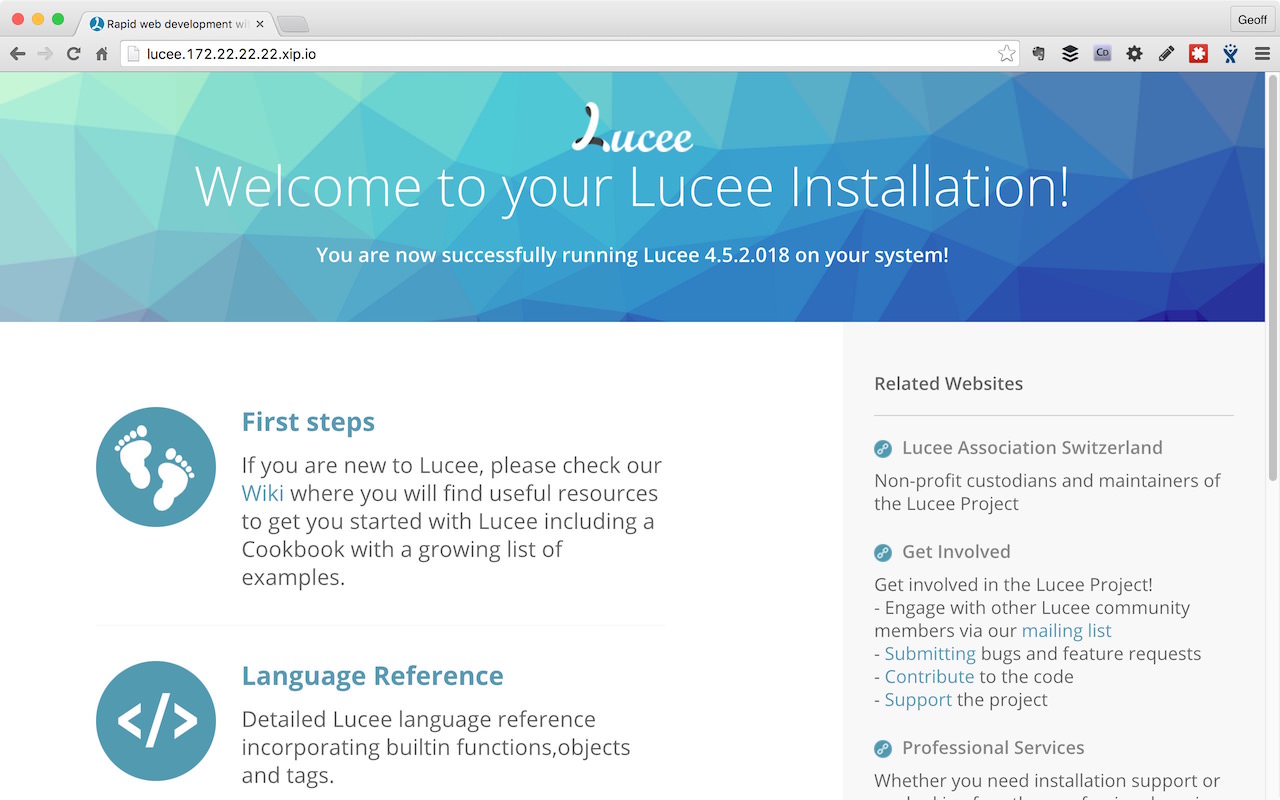Adding support for memcached session storage to a container requires changes to both the project configuration and the nominated environment variables.
Lucee 4.5
Container Changes
Add the following items to your project Dockerfile. These are non-volatile changes so add the following lines near the top of your Dockerfile beneath the MAINTAINER:
# Files for memcached extension support
ENV LUCEE_SESSION_STORE "memory"
ENV LUCEE_APPLICATION_SESSIONCLUSTER "false"
ADD https://s3-ap-southeast-2.amazonaws.com/daemon-provisioning-resources/lucee/4.5/memcached/setenv.sh /u/local/tomcat/bin/
ADD https://s3-ap-southeast-2.amazonaws.com/daemon-provisioning-resources/lucee/4.5/memcached/1.0.0.21.rep /opt/lucee/server/lucee-server/context/extensions/22E5066D7B123C5D4898C712C0438CFA/
ADD https://s3-ap-southeast-2.amazonaws.com/daemon-provisioning-resources/lucee/4.5/memcached/MemCached.cfc /opt/lucee/server/lucee-server/context/context/web-context-deployment/admin/cdriver/
ADD https://s3-ap-southeast-2.amazonaws.com/daemon-provisioning-resources/lucee/4.5/memcached/MemCached.cfc /opt/lucee/web/context/
ADD https://s3-ap-southeast-2.amazonaws.com/daemon-provisioning-resources/lucee/4.5/memcached/commons-pool-1-5-6.jar /opt/lucee/server/lucee-server/context/lib/
ADD https://s3-ap-southeast-2.amazonaws.com/daemon-provisioning-resources/lucee/4.5/memcached/lucee-extension-memcached.jar /opt/lucee/server/lucee-server/context/lib/
ADD https://s3-ap-southeast-2.amazonaws.com/daemon-provisioning-resources/lucee/4.5/memcached/memcached-3-0-2.jar /opt/lucee/server/lucee-server/context/lib/
setenv.sh changes
Note the changes overwrite the default Tomcat setenv.sh script. If your container already has a custom setenv.sh file, you can add these lines to your script instead:
# substitute memcached variables into lucee-web xml config
sed --in-place -e "s/{env:LUCEE_SESSION_STORE}/${LUCEE_SESSION_STORE}/" -e "s/{env:LUCEE_SESSION_MEMCACHED_SERVERS}/${LUCEE_SESSION_MEMCACHED_SERVERS}/" /opt/lucee/web/lucee-web.xml.cfm
lucee-server.xml changes
If your Dockerfile doesn’t already add a custom lucee-server.xml file, you will need to do so. This lucee-server.xml example works for 4.5, and contains the configuration changes you need for memcached support. If you’re going to use this template, download it and make the file part of your project build repo.
But if you already have a project level lucee-server.xml, you need to add the following code to the <extensions>...</extensions> block:
<!-- memcached extension; clustered session management -->
<extension
author="Michael Offner"
category="Cache"
codename="memcached"
config="{'steps':[],'mixed':{}}"
created="{ts '2015-03-06 01:55:09'}"
description="Free and open source, high-performance, distributed memory object caching system, generic in nature, but intended for use in speeding up dynamic web applications by alleviating database load."
documentation=""
forum=""
id="16FF9B13-C595-4FA7-B87DED467B7E61A0"
image="http://extension.lucee.org/ext/memcached/logo.png"
label="Memcached driver (BETA)"
mailinglist=""
name="memcached"
network=""
provider="http://extension.lucee.org/ExtensionProvider.cfc"
support=""
type="server"
version="1.0.0.21"
video="" />
lucee-web.xml.cfm changes
There are two changes for the lucee-web.xml.cfm file; adding the cache store and updating the scope.
Add the following code to the <cache>...</cache> block:
<connection
class="org.lucee.extension.io.cache.memcache.MemCacheRaw"
custom="initial_connections=1&socket_timeout=30&alive_check=true&buffer_size=1&max_spare_connections=32&socket_connect_to=3&min_spare_connections=1&failback=true&maint_thread_sleep=5&max_idle_time=600&nagle_alg=true&max_busy_time=30&failover=true&servers={env:LUCEE_SESSION_MEMCACHED_SERVERS}"
name="sessions"
read-only="false"
storage="true" />
Note, we’re creating a reserved cache store name called sessions and we’ll look for this specifically when setting up a memcached sessions store.
Update the <scope /> tag to include these session-type, sessionmanagement and session-storage attributes:
<scope
client-directory="{lucee-web}/client-scope/"
client-directory-max-size="100mb"
session-type="cfml"
sessionmanagement="true"
sessionstorage="{env:LUCEE_SESSION_STORE}"/>
COPY configs in Dockerfile
Lucee XML config changes should be stored in the project environment repo and referenced in the Dockerfile like so:
# Lucee server configs
COPY config/lucee/lucee-server.xml /opt/lucee/server/lucee-server/context/lucee-server.xml
COPY config/lucee/lucee-web.xml.cfm /opt/lucee/web/lucee-web.xml.cfm
App Changes
FarCry Platform
If you’re running FarCry, update your farcryConstructor.cfm file. Add a default sessioncluster value:
<cfset THIS.sessioncluster = false />
And inside the check for bUseEnv (or instead of the line above if you don’t check), add this:
<cfset THIS.sessioncluster = system.getEnv("LUCEE_APPLICATION_SESSIONCLUSTER") />
Lesser CFML Apps
For those not running FarCry as a framework, you’ll need to update your session cluster setting in the Application.cfc
<cfset THIS.sessioncluster = system.getEnv("LUCEE_APPLICATION_SESSIONCLUSTER") />
Environment Variables
Your deployment process should set these variables:
| LUCEE_SESSION_STORE | The name of the memcached store added earlier, `sessions`. If unset, the container will use `memory` and default to in-memory session storage. |
| LUCEE_SESSION_MEMCACHED_SERVERS | A URL encoded list of memcached hosts. Each line should be a host in the form `host1:port`. |
| LUCEE_APPLICATION_SESSIONCLUSTER | `true` or `false`. If set to true, Lucee will check the session store for updates to the session on every request. If you are running sticky-sessions (and you trust them!) you could set this value to false to reduce network chatter between containers and the session store. |
As an example, you might use these lines in a docker-compose.yml file:
- "LUCEE_SESSION_STORE=sessions"
- "LUCEE_SESSION_MEMCACHED_SERVERS=mycache:11211"
- "LUCEE_APPLICATION_SESSIONCLUSTER=true"
if you had a link to a memcached container called sessions like this:
yml
mycache:
image: memcached
expose:
- "11211"
Test Session Failover
If you can’t readily run a cluster of Lucee containers you can simulate a failover by stopping and starting the Lucee service. You may not be able to do this by simply stopping and starting the container, especialy if you are linking a local memcached store.
You can test a local installation to see if your specific set up is working by:
- logging into the webtop (ie. establishing a session)
- shutting down Tomcat/Lucee and show app is dead
- restart Tomcat/Lucee and show you are still logged in
List your running containers.
$ docker ps
CONTAINER ID IMAGE COMMAND CREATED STATUS PORTS NAMES
d2673526a6dd yaffaenvdsp_yaffa-dsp "supervisord -c /etc/" 7 minutes ago Up 3 minutes 80/tcp, 443/tcp, 8080/tcp yaffaenvdsp_yaffa-dsp_1
e46c9aca7487 memcached "/entrypoint.sh memca" 16 minutes ago Up 3 minutes 11211/tcp yaffaenvdsp_memcached_1
90edea92c5ef dockerui/dockerui "/dockerui" 4 months ago Up 17 minutes 0.0.0.0:81->9000/tcp dockerui
6d5c1d760a47 texthtml/docker-vhosts "forego start -r" 4 months ago Up 17 minutes 80/tcp, 443/tcp docker_vhosts
46329e209fcf daemonite/workbench-proxy "/app/docker-entrypoi" 4 months ago Up 17 minutes 0.0.0.0:80->80/tcp, 443/tcp workbench_proxy
Attach a bash shell to the container.
$ docker exec -ti d2673526a6dd bash
Stop/Start tomcat to test session store
root@d2673526a6dd:/usr/local/tomcat# cd bin
root@d2673526a6dd:/usr/local/tomcat/bin# ./shutdown.sh
root@d2673526a6dd:/usr/local/tomcat/bin# ./startup.sh
Tomcat started.
h/t Daemonite @blair for doing most of the heavy lifting ;)